(1)构思并确定拟制作的最好观赏面和角度,以便进行效果图设计。首先试着对桩材进行正面、背面和多种倾斜角度的观察、比较,并最终确定和选取最好观赏面和角度进行构思制作(见图9. 10)

(2)抠取桩材主干:
①参考“1.1抠图技术”中的 "(4)快速蒙版法枢图”文字部分,用快速蒙版工具+画悠工具法抠取盆景主十,用笔工其涂好主干部分后(见图11)再次单击“快速蒙版”按钮,变回普通编辑模式,之后所选区域和外边框均变活动线,接着按Ctrl + Shirlt.+i进行“反选”,此时则变成只有刚才涂抹的图像部分是活动虚线。
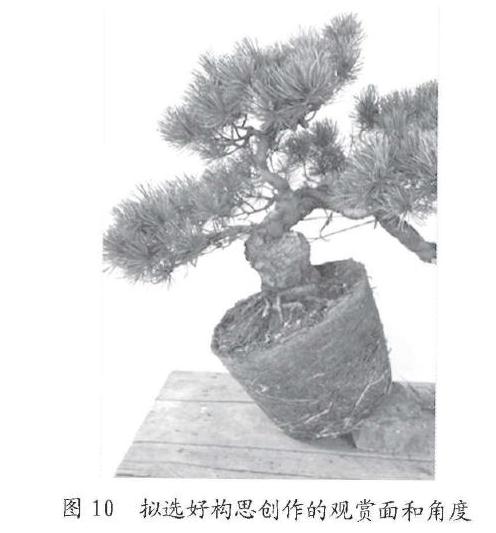
②按CtYl+}复制所选图像部分,按V键(移动工具快捷键)并单击鼠标左键不放移动至所新建的自色背景空白图层后松开鼠标(见图12)。
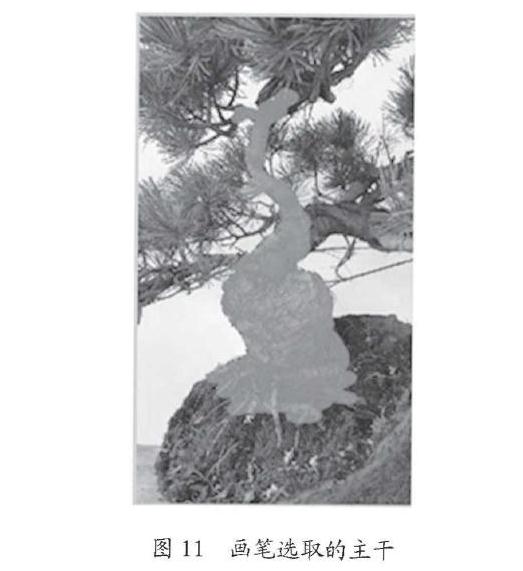
③按ctrl-t进行自由变换,按住shit键按原图等比例缩放,并旋转、移动调整好角度后按“回车”确定。
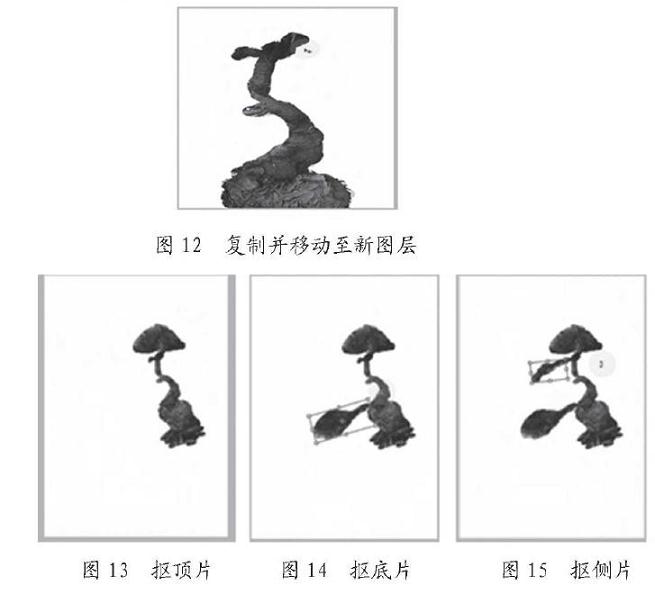
(3)按以上类似方法和步骤,依次从素材土选取合适部分,抠取并调整“顶片”(见图13),“底片”(见图14), 1片”(见17 15) “背片”(见图16)的大小、角度和位置。注意放置背片时,为了表示主干在前、背片在后的前后关系,即将主干图层在土盖住背片图层重叠部分,以明确前后关系,需要将抠取的背片图层拖动至主干图层下面的图层(见图17)0

(5)用仿制图章工具抠青苔:先选择合适的青苔素材图片并打开,之后抠取青苔,用仿制图章抠青苔时,不宜超出盆边沿且不能盖住粗的根系(见图19)0
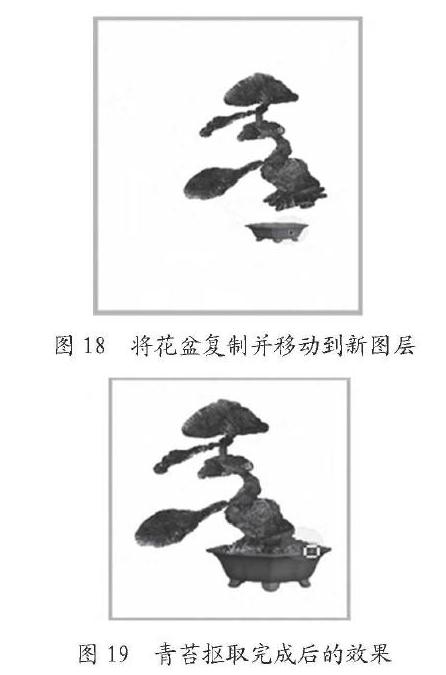
(7)抠配件:先选择合适的几架素材图片并打开,同样用快速选择工具抠配件,再复制、移动到新图层,并调整配件角度、大小和位置。
(8)换背景:先将抠好的所有素材所在的图层一起选中,按ctrl+e合并为一个图层,之后将合并后的图层复制并移动到事先选好的山水画图片素材背景图层中,并调整好大小、位置等之后,将所有图层合并为1个图层,之后按所需格式保存即可(见图20)
